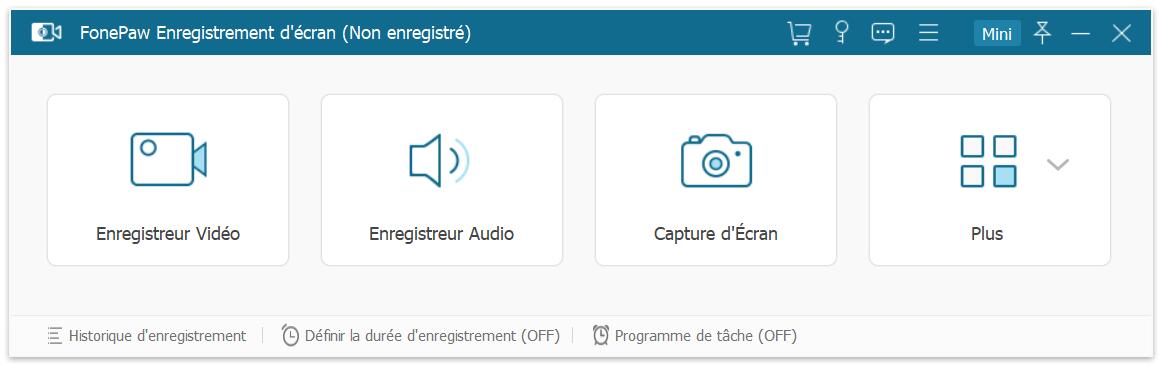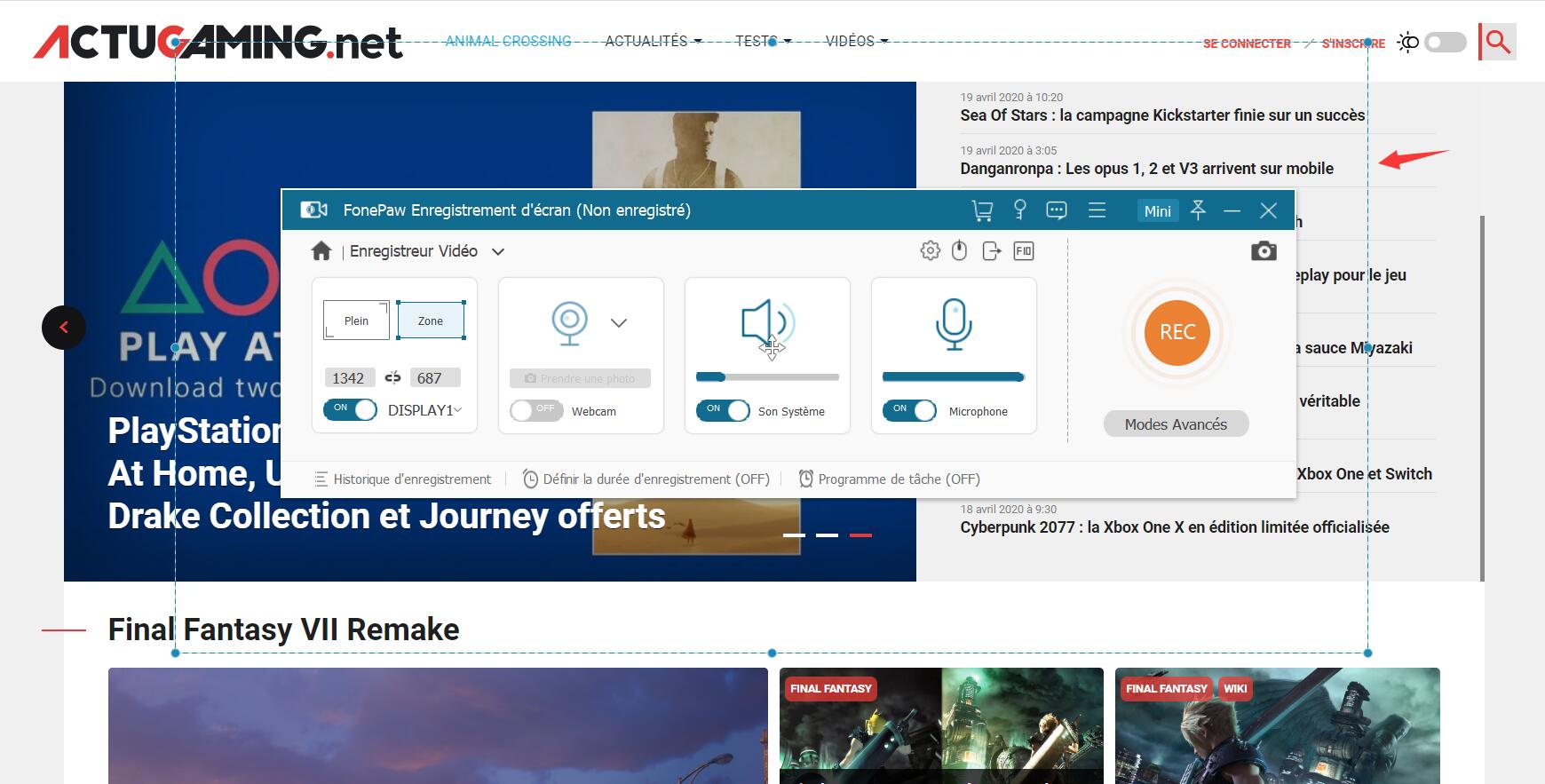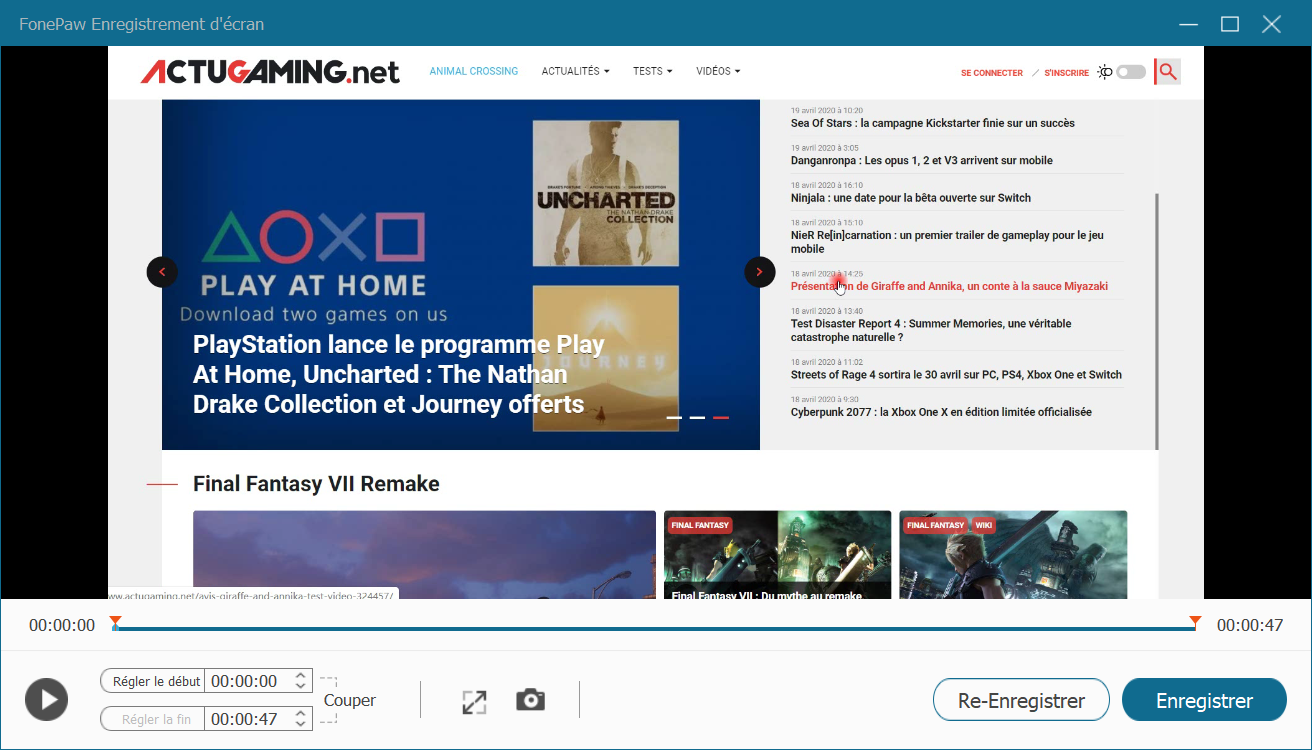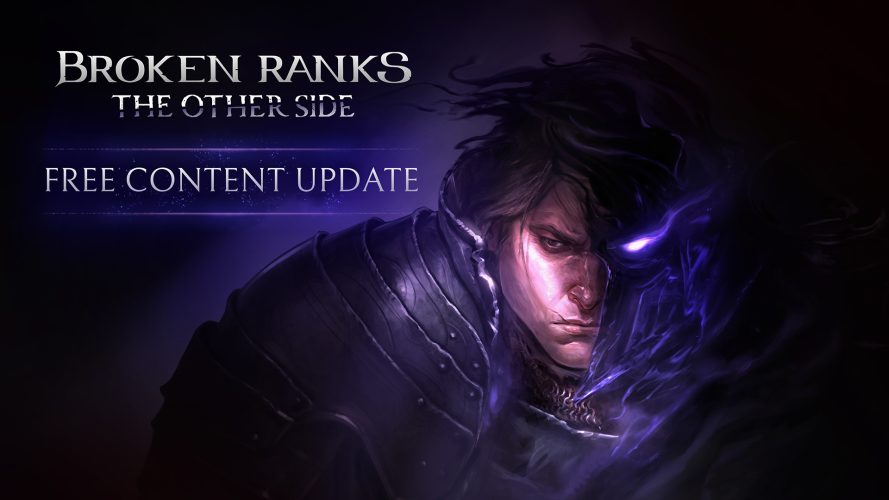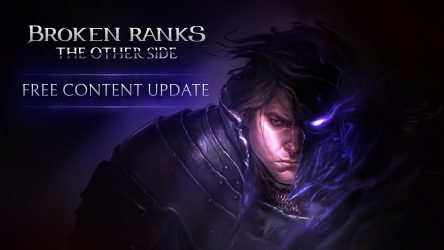Capturer une vidéo de l’écran pour Windows 10
Publié le :
1 commentaire
Rédigé par Julien Blary
 Cet article propose du contenu sponsorisé
Cet article propose du contenu sponsorisé
Lorsque vous êtes sur l’ordinateur, il est fort probable que vous ayez le besoin d’enregistrer votre écran sur Windows 10. Si la capture d’image est relativement simple grâce à l’impression d’écran, vous cherchez peut-être un moyen d’enregistrer une vidéo. Que ce soit un enregistrement MP4, comme enregistrer votre jeu vidéo sur PS4 ou de votre activité, il existe des solutions. On vous explique tout cela.
Sommaire
ToggleCapturer seulement une partie de l’écran
Nativement, il faut savoir que votre ordinateur propose des solutions pour enregistrer. Tout d’abord, si vous souhaitez faire une capture d’écran de l’intégralité de ce qui s’affiche sur vos moniteurs, vous pouvez tout simplement utiliser le bouton « impr. écran » (ou impr. écran syst) sur votre clavier. C’est un bouton qui se situe généralement sur la droite des claviers azerty, proche du clavier numérique et à côté de « arrêt. défil. ».
Cependant, si vous souhaitez capturer seulement une partie de votre écran, il existe aussi des alternatives. S’il est toujours possible de prendre une capture plein écran et de rogner le tout sur un logiciel, vous pouvez également profiter d’une nouvelle fonctionnalité qui s’est intégrée à Windows 10 avec la mise à jour Creators Udapte.
Il vous suffit pour cela :
- Appuyer en même temps sur les touches Windows + MAJ + la lettre « S »
- Une zone de sélection s’affiche
- Maintenez pour sélectionner la zone de capture souhaitée avec votre souris
- Relâchez le clic de votre souris pour confirmer la capture
L’enregistrement est ensuite réalisé dans votre presse-papier, vous n’avez plus qu’à coller cela où vous le souhaitez.
Capturer une vidéo sur Windows 10
La capture d’image, c’est quelque chose de très simple et que beaucoup maîtrisent déjà. Désormais, on va voir comment faire pour capturer une vidéo sur Windows 10 sans disposer de matériel de capture supplémentaire. Pour cela, il faut savoir que l’on peut utiliser une fonctionnalité existante sur Windows 10 qui vous permet de prendre une séquence lorsque vous utilisez votre ordinateur.
Vous n’avez qu’à suivre cette démarche :
- Appuyez simultanément sur les touches Windows et la lettre G pour avoir une barre qui s’affiche.
- Cochez « Oui c’est un jeu »
- Puis démarrez l’enregistrement.
- L’enregistrement est en cours et cela vous permet de récupérer la vidéo de votre interface et de vos actions, avec le son.
- Vous n’avez plus qu’à arrêter l’enregistrement une fois terminé.
Garder la meilleure qualité avec un logiciel enregistreur d’écran
Bien sûr, si vous n’êtes pas à l’aise avec les fonctionnalités proposées par votre système d’exploitation, vous pouvez utiliser un logiciel d’enregistrement pour votre écran. Il y en a plusieurs parmi lesquels figure FonePaw Enregistreur d’écran, un outil idéal et compatible Windows 10. Il s’agit d’une solution tout-en-un pour la capture vidéo et l’enregistrement d’écran sur Windows mais également sur Mac.
Parmi les possibilités avec ce type de logiciel, on y retrouve l’enregistrement rapide – pour prendre facilement une séquence, mais également d’autres outils comme la possibilité de dessiner, ajouter des notes ou encore partager facilement en choisissant le format vidéo. Évidemment, c’est une solution idéale pour garder la meilleure qualité. On peut par exemple jouer sur les paramètres en capturant avec ou sans son, ajouter une webcam, prendre une section de l’écran seulement et même planifier l’enregistrement.
- Télécharger FonePaw sur Windows
- Télécharger FonePaw sur Mac
Vous pouvez effectuer l’enregistrement en trois étapes :
- Démarrez le logiciel, et cliquez sur l’option « Enregistreur Vidéo ».
- 2. Choisissez ou personnalisez la zone d’enregistrement sur l’écran que vous souhaitez capturer. Activez le son de système ou le microphone selon votre besoin. Puis cliquez sur le bouton « REC ».
- 3. Le logiciel commence à enregistrer les activités de votre écran. Une fois que vous souhaitez terminer l’enregistrement, cliquez sur le bouton rouge. Ensuite, la vidéo capturée paraîtra automatiquement dans la fenêtre du logiciel.
Le logiciel FonePaw Enregistreur d’écran met en avant différentes raisons de l’utiliser, notamment la formation et l’éducation, pour aisément proposer des médias et créer des tutoriels vidéo, pour votre travail ou votre vie quotidienne, mais également pour le jeu vidéo, pour enregistrer des parties en streaming. Plusieurs offres sont proposées avec différents produits (comme le convertisseur), et la licence est valable à vie. Une offre gratuite est aussi proposée pour découvrir les fonctionnalités sans débourser un centime.
Cet article peut contenir des liens affiliés